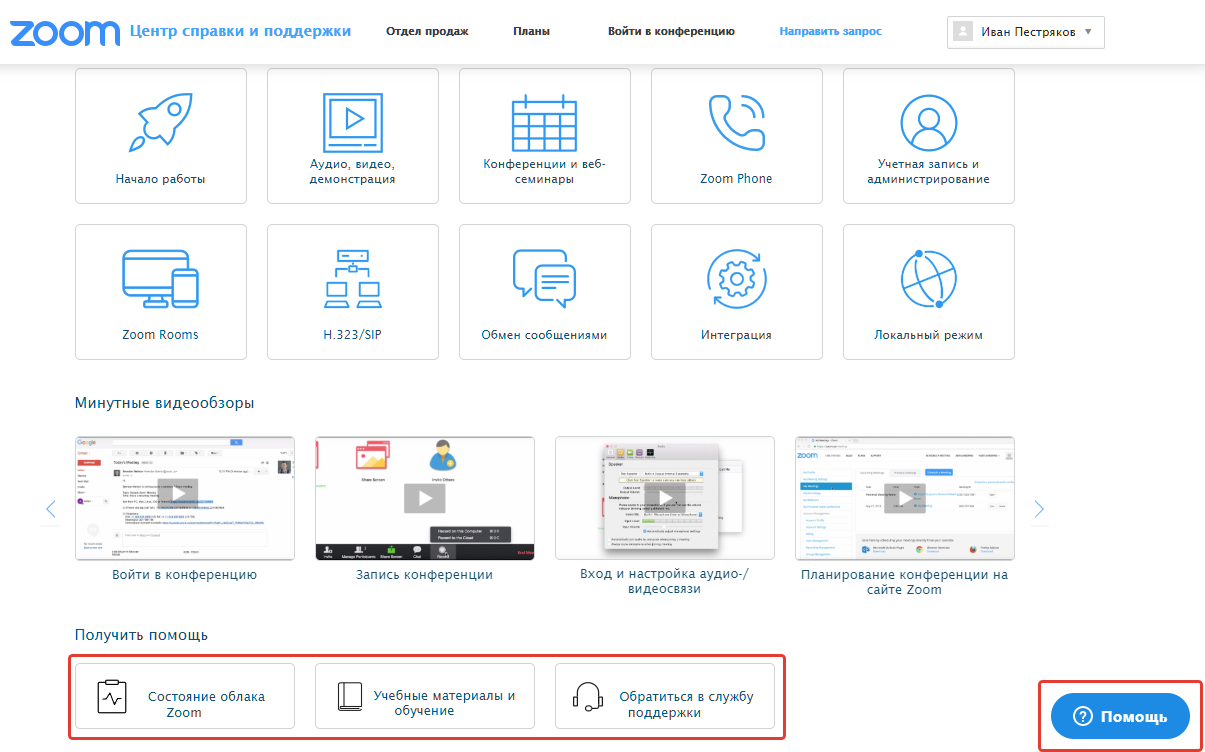Организация дистанционного обучения в автошколе через Zoom
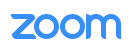
Для проведения дистанционных занятий вам понадобится сторонний онлайн-сервис по организации конференций, вебинаров.
В этой статье мы покажем как запустить дистанционное обучение для ваших курсантов на примере популярного и удобного сервиса конференций Zoom.
На момент написания этой статьи Zoom предоставляет бесплатный тариф с ограничениями: максимум 100 слушателей и продолжительность до 40 минут. Актуальные тарифы и их ограничения на сайте Zoom.
Содержание
- Регистрация в Zoom
- Загрузка приложения ZOOM
- Создание конференции на сайте Zoom
- Планирование занятия в Автошкола-Контроль
- Запуск вебинара
- Демонстрация экрана
- Управление звуком и видео курсантов
- Функция «Поднять руку»
- Отметка посещения
- Завершение занятия
- Прочая информация
Регистрация в Zoom (нужна только для преподавателя)
- Перейдите на сайт zoom.us . В правом верхнем углу нажмите кнопку «Зарегистрируйтесь бесплатно»:

- Введите ваш email, проверочный код и нажмите кнопку «Регистрация»:
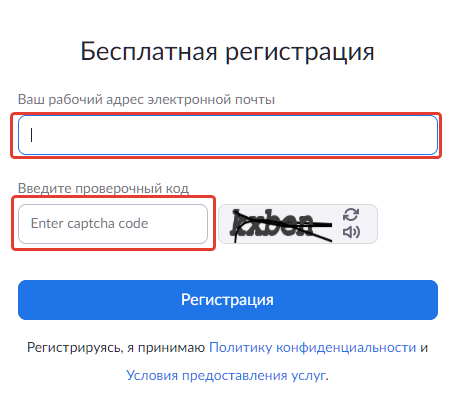
- Вам придет письмо на указанный адрес email. В нем нажмите кнопку «Активировать учетную запись»:
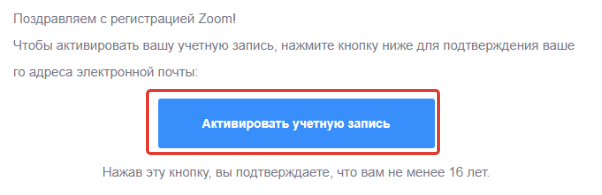
- На открывшейся странице заполните Ваши фамилию, имя (как они будут отображаться курсантам в вебинаре), пароль и нажмите «Продолжить».
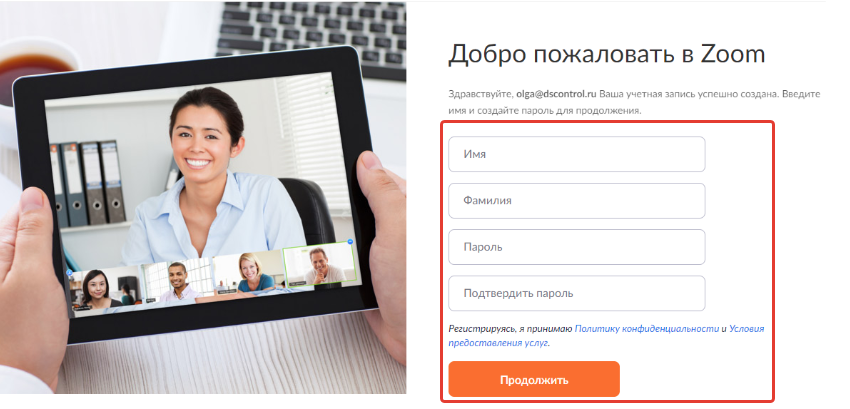
- Следующий шаг можно пропустить и Вы готовы начать!
Загрузка приложения ZOOM
Для участия в конференции и преподавателям и курсантам необходимо установить клиентское приложение Zoom для компьютера или телефона.
Для этого перейдите в Центр загрузок , скачайте и установите приложение для вашей системы. Следуйте инструкциям по установке.
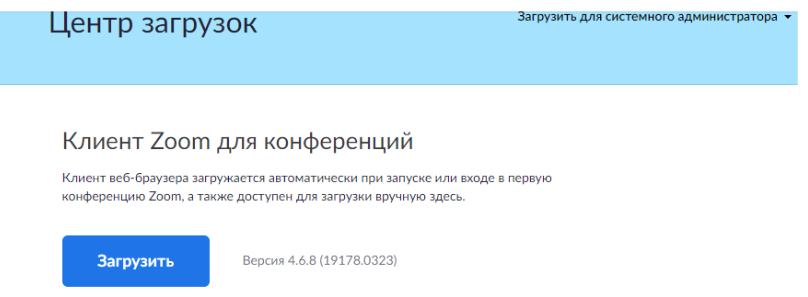
Создание конференции на сайте Zoom
Откройте страницу управления конференциями .
Если вы ранее не входили в систему, то Zoom запросит логин и пароль, который вы указывали при регистрации на предыдущих шагах.
Нажмите кнопку «Запланировать новую конференцию»:
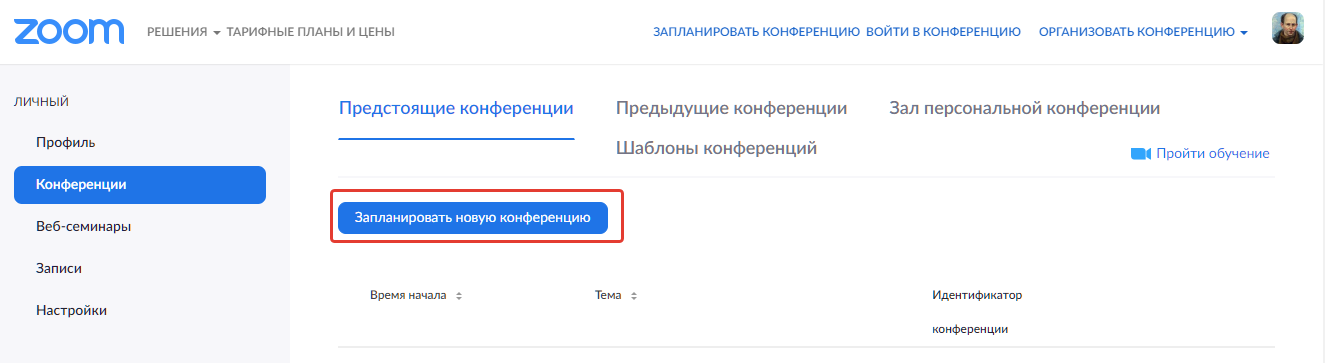
В параметрах конференции необходимо указать следующее:
- Название, например «Тема 3. Дорожная разметка»
- Дату и время начала (AM/PM — обозначение времени в США, AM — до обеда, PM -после обеда)
- Продолжительность
- Видео Организатор — ВКЛ
- Видео Участник — ВЫКЛ
- Звук — Оба варианта
- Параметры конференции — установите опцию «Выключать звук участников при входе»
- Если вам будет нужна запись вебинара на своем компьютере — включите «Записывать на локальный компьютер».
Но в любом случае Zoom записывает вебинар в облако.
Нажмите «Сохранить».
Ваша конференция будет сохранена, и для неё будет создана уникальная ссылка, по которой курсанты могут присоединиться. Эта ссылка находится в поле «URL входа»:
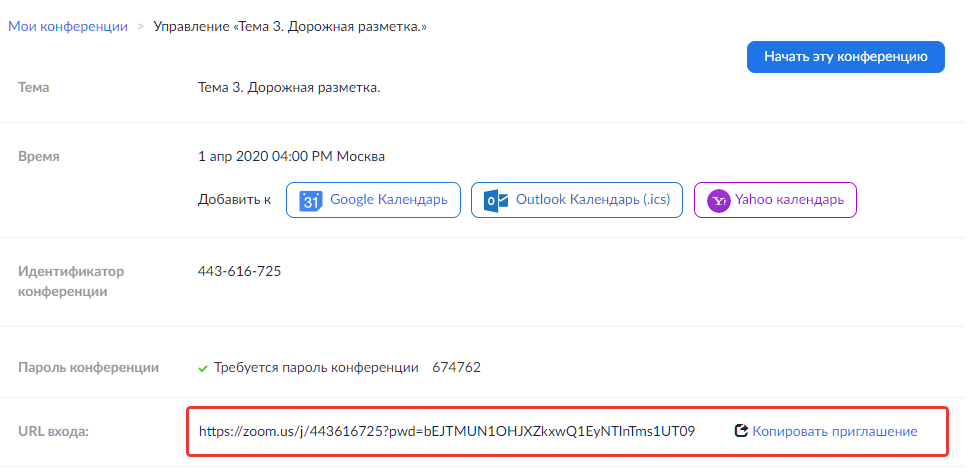
Далее вам нужно отправить эту ссылку курсантам, которые должны присутствовать на занятии.
Это можно сделать вручную через какие-либо мессенджеры или следующим способом.
Планирование занятия в Автошкола-Контроль
В Сервисе запланируйте занятие в расписании теории на время начала вебинара, укажите тему, учебную группу (если занятие проводится для отдельной группы):
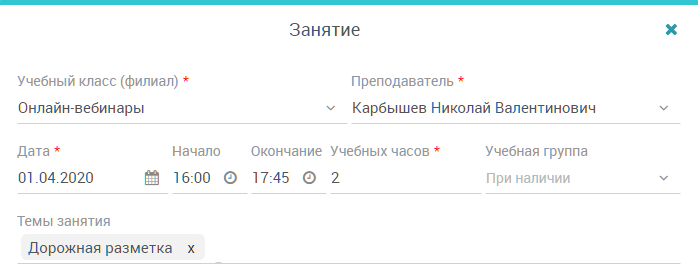
Из карточки конференции скопируйте текст ссылки из поля «URL входа».

и вставьте в поле «Ссылка на онлайн-трансляцию» в карточку занятия.
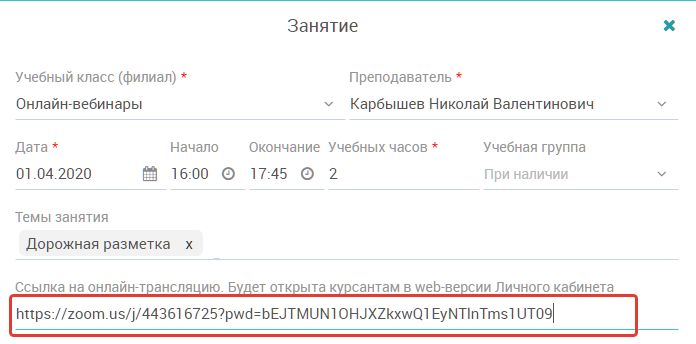
Если занятие проводится не для группы, вам необходимо добавить в список занятия тех курсантов, кого нужно пригласить.
Как это сделать, описано в инструкции Учет теоретических занятий, раздел Отметка посещения занятия.
За 2 часа до начала отмеченным курсантам или всей группе (если группа была указана) будет направлено push-уведомление о начале. Курсант сможет открыть карточку занятия в своем Личном кабинете и перейти в вебинар, просто нажав кнопку в веб-версии Личного кабинета или в мобильном приложении (в приложении данная функция появится чуть позже):
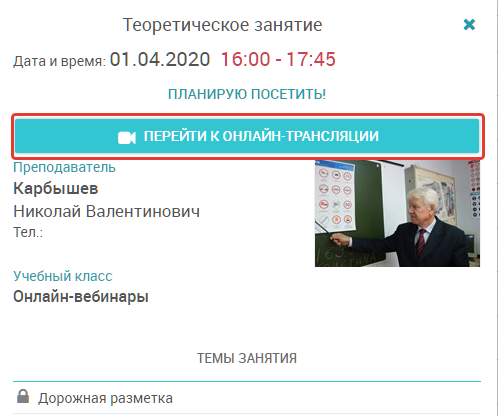
Запуск вебинара
Теперь вебинар запланирован, участники уведомлены — мы можем подготовиться и начинать.
На той же странице вашего профиля в Zoom, где мы создавали конференцию, откроем нашу конференцию и нажмем кнопку «Начать эту конференцию»:
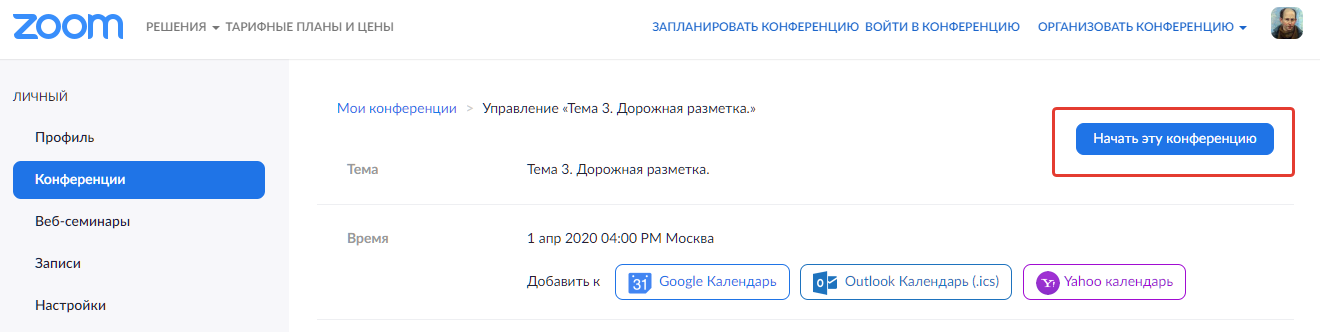
Откроется предложение браузера открыть приложение Zoom. Соглашаемся — нажимаем «Открыть». Приведен скриншот для браузера Google Chrome — рекомендуется использовать его для работы с веб-сервисами:
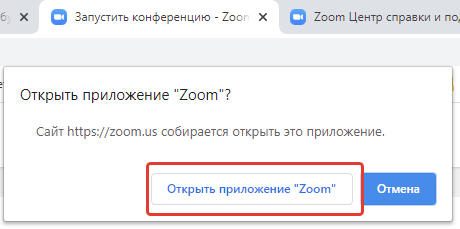
Откроется приложение Zoom с приглашением в конференцию. При первом запуске Zoom рекомендуется нажать «Проверить звук и микрофон» — там будет предложено выбрать и проверить работоспособность динамиков и вашего микрофона:
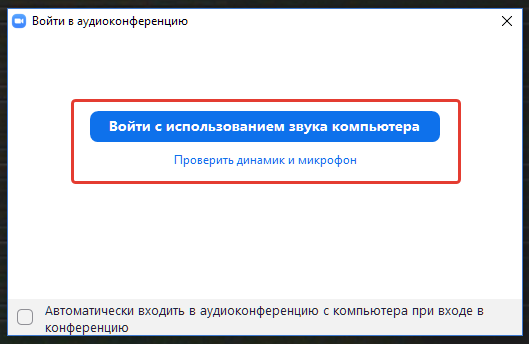
После проверки нажимаем «Войти».
Рекомендации для ведущего
- Оставайтесь в системе все время конференции;
- Проверьте скорость интернет-соединения. Если вы подключились через бесплатный или низкоскоростной WiFi, возможно, придется отключить видео, чтобы улучшить качество трансляции;
- Включите камеру;
- При возможности используйте внешний качественный микрофон или гарнитуру;
- Убавляйте звук колонок, когда говорите, если не используете гарнитуру, чтобы исключить шум;
- Выберите для участия в конференции тихое и хорошо освещенное место;
- Помните, что все участники видят происходящее позади вас. Если вы не можете сидеть спиной к стене, используйте различные фоны.
Zoom начнет трансляцию с вашей камеры и микрофона. По мере присоединения к конференции участников они будут видеть то же изображение, что и вы на экране трансляции.
При наведении мыши на приложение внизу будет показана панель управления.

С её помощью можно выполнять следующие функции:
- Включить/выключить звук, выбрать микрофон/динамики (в меню при нажатии на «стрелку»)
- Включить/выключить трансляцию видео, выбрать камеру (в меню при нажатии на «стрелку»)
- Пригласить еще участников, отправив им ссылку на конференцию:
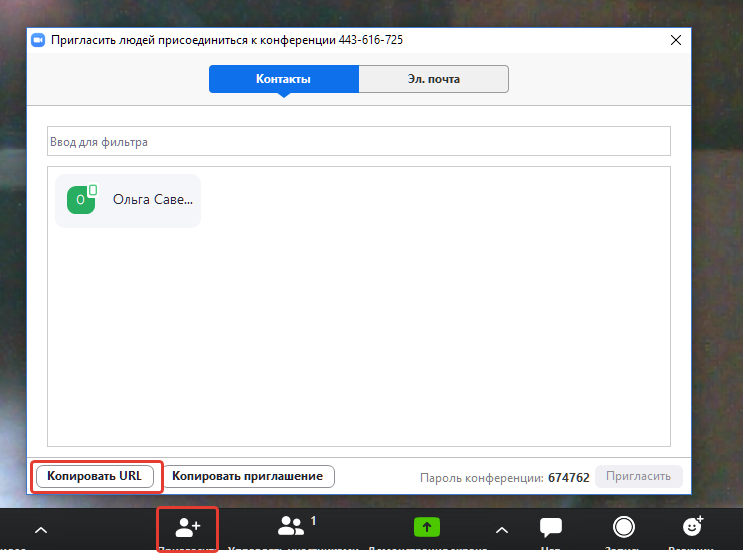
- Управлять участниками. Для этого нажмите кнопку «Управлять участниками». Справа появится список участников вебинара. При клике на любом их них вы можете включить/выключить звук от участника (дать ему слово).
- Открыть групповой чат.
- Включить запись вебинара. Не забудьте нажать эту кнопку в начале занятия, если нужна будет запись!
- Окончательно завершить конференцию (все участники будут отключены).
Одной из важнейших функций является демонстрация учебных материалов курсантам. Для этого в Zoom используется функция «Демонстрация экрана».
Демонстрация экрана
Нажмем кнопку в центре панели управления:
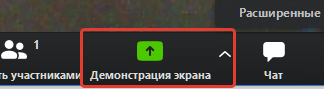
Вам будет предложено выбрать одно из открытых приложений — например PowerPoint с вашей презентацией, или целиком экран (удобно при наличии 2 мониторов).
Если вам необходима трансляция звука с вашего компьютера, например из видеролика — включите опцию «Совм. использование звука компьютера» в нижней части окна:
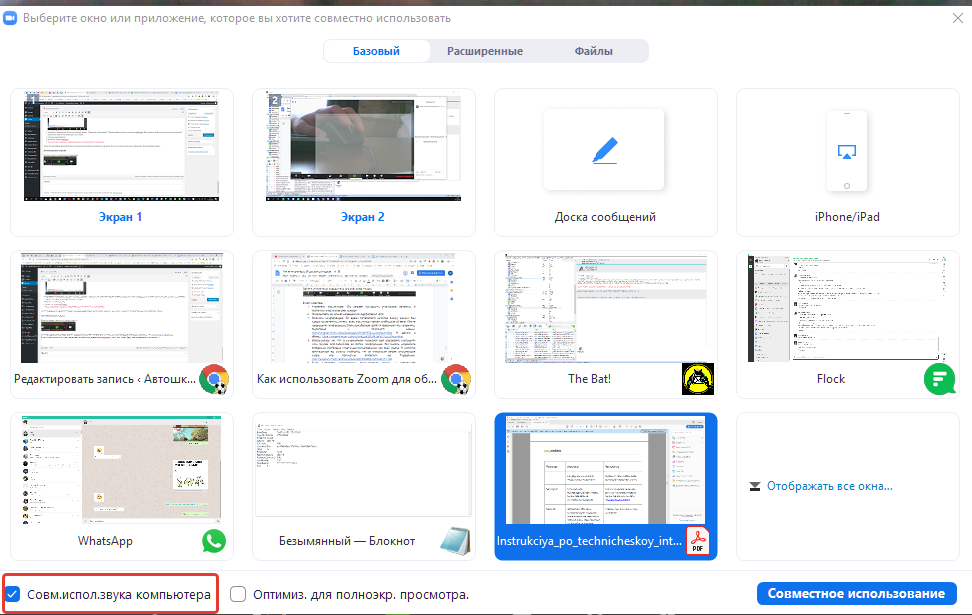
Нажмите «Совместное использование».
Окно камеры свернется, на передний план будет выведено окно выбранного приложения и компактная панель управления конференцией:
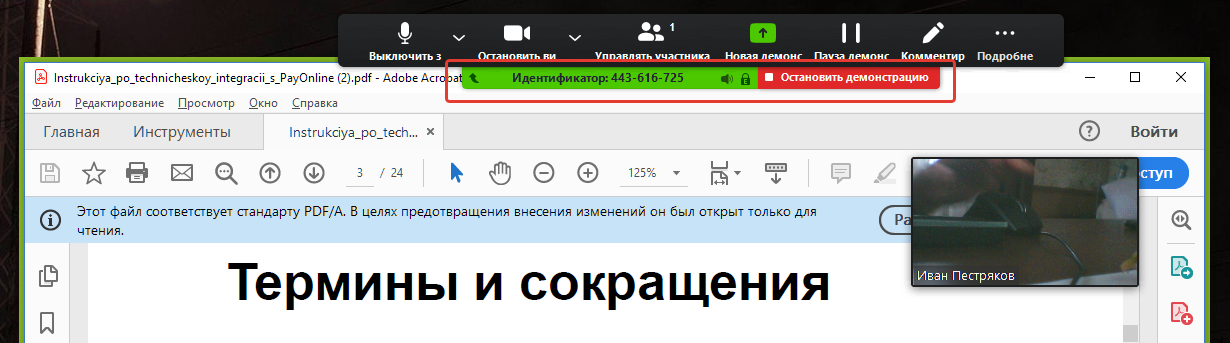
Проводите обучение как обычно, Zoom будет транслировать и презентацию и ваше изображение с камеры.
Если вам нужно переключить демонстрируемое приложение, нажмите красную кнопку «Остановить демонстрацию» и запустите заново, выбрав другое приложение.
Чтобы использовать чат во время трансляции, нужно показать его окно. Для этого наведите курсор мыши на панель управления, наведите на «Подробнее…», и выберите «Чат» в выпадающем меню:
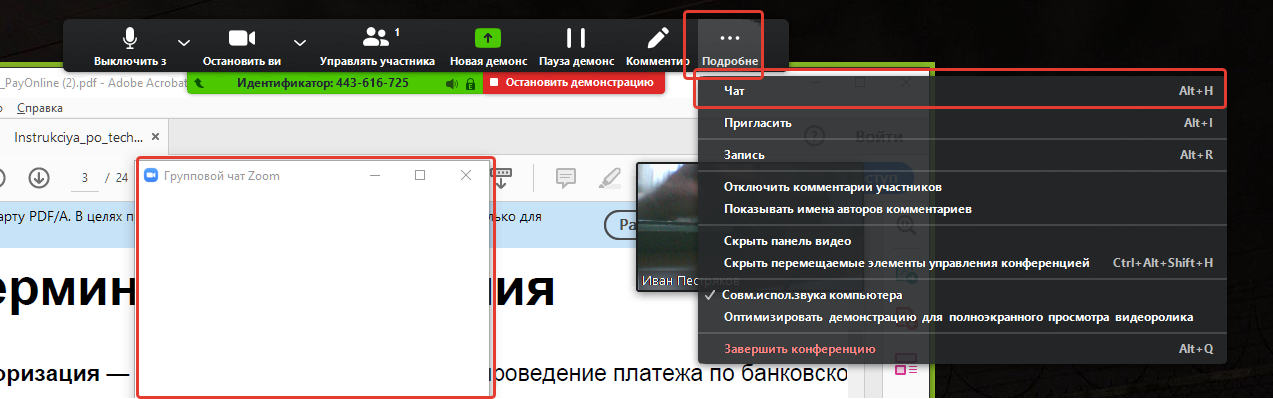
Zoom покажет окно чата, которое можно переместить в удобное место.
Управление звуком и видео курсантов
По умолчанию курсанты подключаются к трансляции с отключенным видео и звуком с их устройств. Преподавателю желательно оговорить в начале правила поведения на онлайн-занятии. Но, поскольку сервис Zoom предназначен в том числе для общих конференций, каждый участник может включить звук и выйти в эфир. Чтобы отключить эту возможность, нажмите на кнопку «Выключить звук для всех» в списке участников:
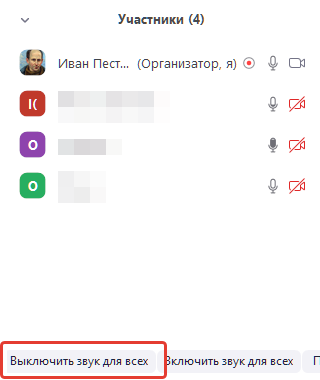
В появившемся окне отключите опцию «Разрешить»:
Если участник включил видео, его картинка появится у всех в трансляции. Вам нужно отключить ему видео.
Для этого наведите на кнопку «…» в экране курсанта, и выберите пункт «Остановить видео»:
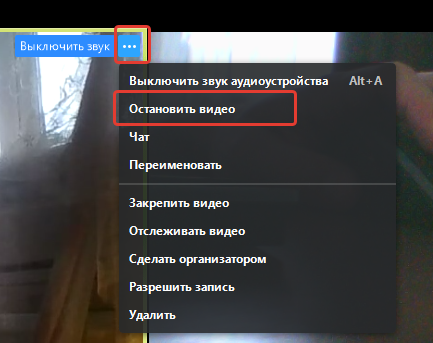
После этого участник уже не сможет включить видеотрансляцию со своего устройства в данном вебинаре.
Функция «Поднять руку»
Курсант может привлечь внимание к себе, нажав на кнопку «Поднять руку» в мобильном или настольном приложении:
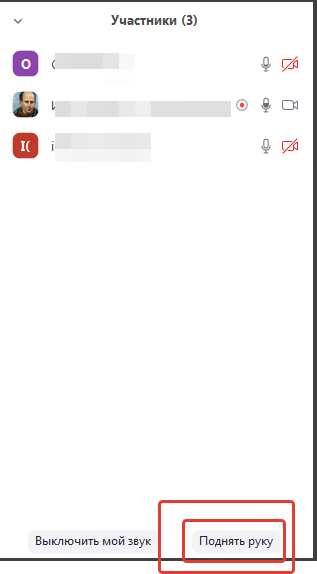
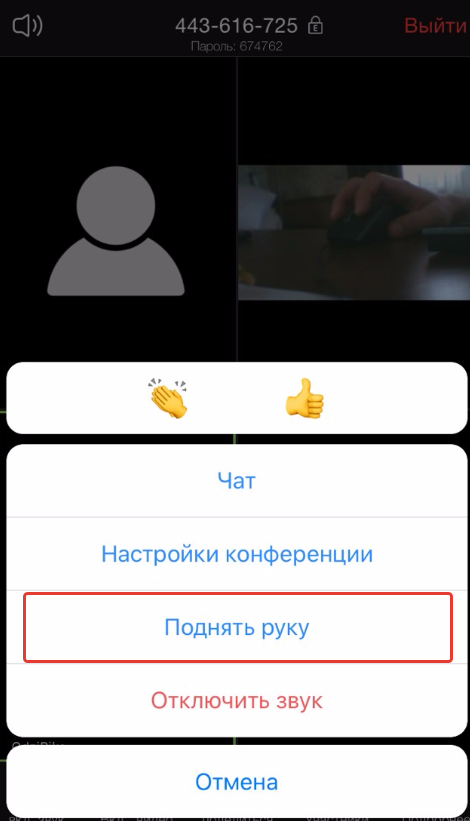
Вы увидите «поднятую руку» в списке участников:
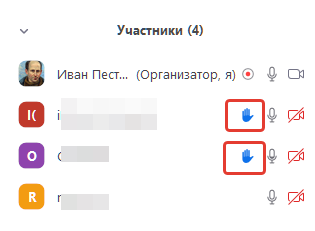
Наведя на участника, вы можете «опустить» его руку:
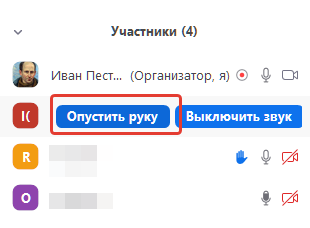
Отметка посещения
По ходу занятия вы можете отметить фактическое посещение курсантами занятия в Автошкола-Контроль, чтобы зафиксировать прохождение темы и открыть тренировки и дополнительные материалы по Методике обучения. Подробнее — в инструкции Учет теоретических занятий, раздел «Отметки посещения занятия».
Для этого нужно попросить курсантов входить в конференцию с реальным именем или же переименовать себя после входа в конференцию. Для этого курсант должен выбрать себя в списке Участников и нажать «Переименовать».
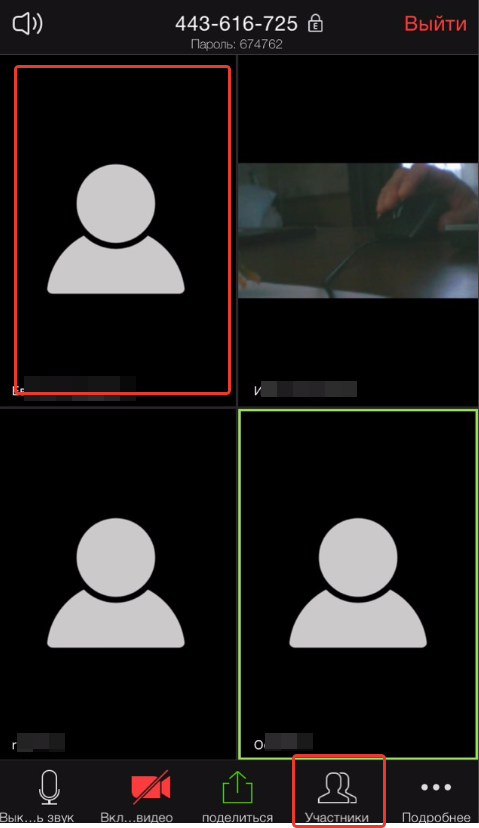
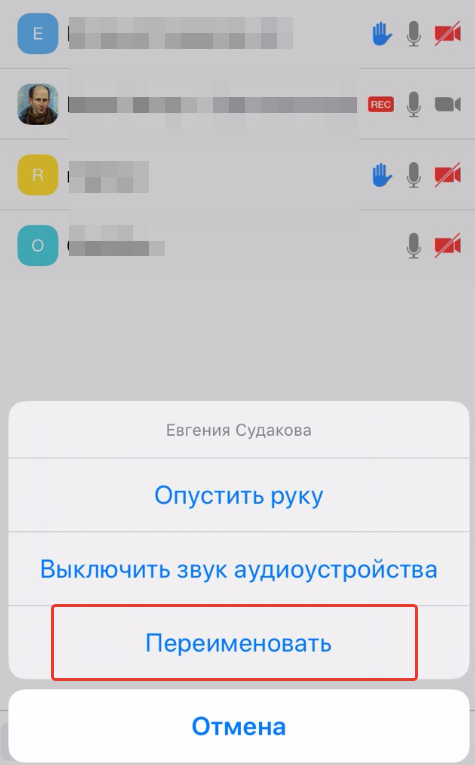
Завершение занятия
Чтобы завершить занятие, нажмите кнопку «Завершить конференцию» справа:

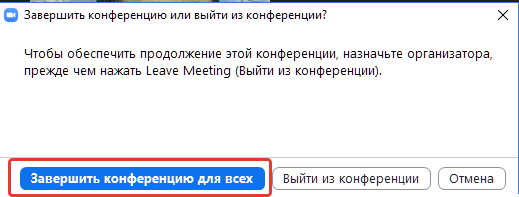
Доступ к записи занятия
На бесплатных тарифах Zoom, если вы включали Запись, после завершения вебинара Zoom выполнит конвертацию видео и покажет Проводник с сохраненными файлами в формате mp4. В дальнейшем их можно залить, к примеру, на YouTube.
На платных тарифах вы можете включить запись в «облако», следуя данной инструкции.
Прочая информация
Более подробные инструкции по работе с сервисом Zoom вы можете найти в этом разделе сайта Zoom.
Там же расположены кнопки онлайн-техподдержки и составления обращения: